چگونه دو مانیتور را به یک کامپیوتر وصل کنیم؟

مرحله 1. ابتدا ببینید کامپیوتر شما به چه پورتهایی مجهز است. روی لپتاپ معمولا این پورتها در کنارهها قرار گرفتهاند، اما گاهی اوقات ممکن است پشت دستگاه نیز تعبیه شده باشند. در کامپیوترهای دسکتاپ شما همیشه این پورتها را در پشت کیس مشاهده خواهید کرد.
مرحله 2. ببینید چه تعداد پورت مخصوص نمایشگر در اختیار دارید. برخی از آنها مثل پورت HDMI ممکن است برای شما آشنا باشند.

مرحله 3. بررسی کنید مانیتور شما از چه پورتی پشتیبانی میکند. آنها معمولا در پشت مانیتور تعبیه میشوند. گاهی اوقات نیز آنها را زیر دستگاه هم پیدا میکنید.
مرحله 4. کابل مناسب اتصال مانیتور به کامپیوتر شخصی خود را انتخاب کنید:
VGA و DVI: کامپیوترهای قدیمیتر ممکن است فقط پورتهای VGA یا DVI را در اختیار شما بگذارند. این کانکتورها از یکسری میله نازک فلزی تشکیل شدهاند که معمولا روی کابل قرار دارند. خود پورت نیز از یکسری حفره تشکیل میشود که میلههای فلزی کانکتور کابل در آنها فرو میرود. VGA یک اتصال با وضوح پایین با کیفیت استاندارد است، در حالی که DVI میتواند کیفیت HD پایه را نیز ارائه کند. اگر از یک مانیتور جدید استفاده میکنید ممکن است اصلا از این نوع اتصالات قدیمی پشتیبانی نکند.
HDMI: این نوع اتصال متداولترین نوع ارتباط با نمایشگر است. تقريبا تمام تلویزیونها از HDMI استفاده میکنند و اغلب مانیتورهای کامپیوتر حداقل یک پورت HDMI دارند.
انواع مختلفی از پورت HDMI وجود دارد. تولیدکنندگان لپتاپ ممکن است از اتصالات HDMI مینی و میکرو استفاده کنند تا فضای کمتری روی دستگاههای کوچکتر اشغال شود.
DisplayPort و USB-C: کار با اتصالات DisplayPort, Mini DisplayPort و USB-C کمی پردرسرتر است. شما نمیتوانید همه جا آنها را پیدا کنید. تنها کارتهای گرافیک نسبتا جدید و لپتاپهای پیشرفته به پورت DisplayPort مجهز هستند. مثل HDMI، این نوع از پورتها نیز فضای کمی اشغال کرده و برای دستگاههای موبایل مناسب هستند.
احتمالا در مورد اتصال USB-C روی تلفنهای هوشمند اندروید آگاهی دارید، اما این نوع اتصال به اندازه کافی سریع هست تا بتواند از یک مانیتور هم پشتیبانی کند. در واقع این گزینه اصلی روی مک بوکهای جديد است. اگر کامپیوتر شما تنها خروجی ویدیو USB-C را ارائه میکند، باید به سراغ مانیتوری بروید که از ورودی USB-C پشتیبانی میکند. از طرفی هم میتوانید کابلی خریداری کنید که یک سر آن کانکتور USB-C و سر دیگر آن HDMI یا DisplayPort باشد.
مرحله 5. بعد از این که کابل و پورت مناسب را تهیه کردید کامپیوتر و مانیتور را به هم متصل کرده و مانیتور را روشن کنید.
شناسایی مانیتور در ویندوز
حالا که مانیتور شما به طور فیزیکی به کامپیوتر متصل شده است، زمان آن است تا سیستم عامل ویندوز را به گونهای پیکربندی کنید تا این مانیتور را تشخیص داده و از آن استفاده کند.
هر نسخهای از ویندوز فرآیند متفاوتی را برای پیکربندی مانیتور دوم طی میکند. ما در ادامه روش انجام کار در ویندوز 10 را به شما آموزش خواهیم داد.
مرحله 1. روی منوی استارت کلیک کرده و گزینه Settings (آیکون چرخ دنده) را انتخاب کنید.

مرحله 2. بعد از باز شدن پنجره Settings، گزینه System را انتخاب کنید.

مرحله 3. در بخش Display، روی دکمه Detect (اگر آن را مشاهده میکنید) کلیک کنید تا مانیتور دوم شناسایی و ثبت شود. این احتمال نیز وجود دارد که مانیتور از قبل شناسایی شده باشد.

مرحله 4. زیر مانیتورها Identify را انتخاب کنید تا ببینید کدام مانیتور شماره 1 و کدام شماره 2 است. ویندوز شماره را روی صفحه نمایش نشان خواهد داد.
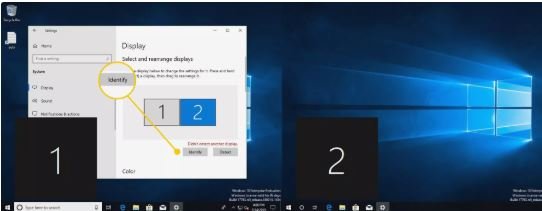
مرحله 5. شما میتوانید اولويت قرار گیری مانیتورها را تنظیم کنید. یک مانیتور را انتخاب کنید و آن را به سمت دیگر مانیتور دوم بکشید و رها کنید.
اگر دو صفحه نمایش از دو رزولشن متفاوت استفاده میکنند، در پنجره پیش نمایش یکی از آنها بزرگتر از دیگری ظاهر خواهد شد. شما هم میتوانید رزولشنها تغییر دهید تا یکسان باشند و هم میتوانید مانیتورها را به بالا یا پایین صفحه نمایش درگ کنید تا با یکدیگر سازگار شوند.
روش اداره مانیتور دوم توسط کامپیوتر را تغییر دهید
ویندوز چند گزینه را در اختیار شما میگذارد تا بتوانید مانیتور دوم متصل شده به کامپیوتر خود را مدیریت کنید. شما میتوانید محیط دسکتاپ را بین هر دو مانیتور گسترش دهید، آنها را به شکل آیینهای تنظیم کنید و یا انتخاب کنید که تنها از یکی از آنها استفاده شود.
مرحله 1. مطابق دستورالعمل اشاره شده در بالا به صفحه تنظیمات Display بروید، به پایین حرکت کنید تا بخش Multiple Displays را مشاهده کنید.

مرحله 2. منوی کرکرهای زیر بخش Multiple Displays. را باز کنید تا گزينههای موجود به شما نمایش داده شود.

مرحله 3. این منو شامل گزینههای زیر است و شما باید یکی از آنها را انتخاب کنید.
Duplicate these displays: یک محیط دسکتاپ یکسان را روی هر دو مانیتور نمایش میدهد.
Extend these displays: محیط دسکتاپ را بین هر دو مانیتور گسترش میدهد. با این کار اندازه کلی صفحه نمایش شما دو برابر میشود.
Show only on 1: تنها از مانیتور اول استفاده میشود.
Show only on 2: تنها از مانیتور دوم استفاده میشود.
مرحله 4. بعد از انتخاب یک گزینه یک پنجره جدید باز میشود که از شما میپرسد آیا مایلید تغییرات را نگه دارید. با تایید شما اين تغییرات حفظ خواهد شد و در صورتی که دکمه Revert را انتخاب کنید به همان تنظیمات قبلی بازمیگردید.
منبع: سایت مجله شبکه